Bir tablet ile bir dizüstü bilgisayar ekranı kullanabilir miyim. Tableti monitör olarak kullanabilir miyim
- Neye ihtiyacın var?
- 1. iDisplay'i tabletinize yükleyin.
- 2. iDisplay'i bilgisayarınıza yükleyin.
- 3. Tabletle eşleştirme.
- 4. Optimizasyon.
(9 Oy)
Yüklemeden sonra, uygulamayı ilk başlattığınızda, cihaz adını girmeniz istenir. Cihazın adı herhangi bir şey olabilir, kullanacağız Samsung galaxy Sekme. Cihaz adını ayarladıktan sonra Redfly ScreenSlider'ı çalışır durumda bırakın.
Uyumlu uygulamayı bilgisayara yükleyin
Şimdi, tablet tek başına bırakılabilir ve bilgisayara ilerleyebilir. Siteye gidip programı bilgisayarınıza indiriyoruz. ScreenSlider'ın başarıyla kurulumundan sonra, bildirim alanında simgesi belirecektir. ScreenSlider simgesine sol veya sağ tıklarsanız, reaksiyon oluşmaz, bu nedenle uygulamayı “Başlat” menüsünden başlatın.
Tablete bağlan
Bilgisayarda ScreenSlider'ı başlattık ve şimdi tabletimizi bulduk - “Aygıtları Bul” programının üstündeki bağlantıya tıklıyor. Tablet ve bilgisayar aynı ağda veya alt ağdaysa ve Redfly ScreenSlider çalışıyorsa, birkaç saniye içinde tabletiniz belirtilen IP adresi ve daha önce belirttiğiniz addaki kullanılabilir cihazlar listesinde görünecektir.
Tablet keşfedildikten sonra üzerine çift tıklayın. Tablet ekranında PIN kodunu içeren bir pencere görünecektir. PIN kodunu girdikten sonra, Tamam düğmesine tıklayın ve bu andan itibaren tablet, genişletilmiş masaüstü modunda bilgisayarınızın ikinci monitörü olarak çalışacaktır.
Parametreleri ayarlama
Varsayılan olarak, ScreenSlider tableti genişletilmiş masaüstü moduna ayarlar ve ana monitörün sağında bulunduğunu varsayar. Bu parametreleri değiştirmek için, bilgisayarda ScreenSlider'ı başlatın, “Ayarlar” menüsünü seçin ve burada tabletin konumu, vb. Gibi parametre ayarlarını değiştirebilirsiniz.
eksiklikler
Bir tableti ikinci monitör olarak kullanmak birçok avantaj sağlar, ancak bazı pürüzlü kenarlar vardır. ScreenSlider aktif moddayken, Windows 7 Aero çalışmıyor. Ek olarak, performans bu uygulama hıza bağlı Wifi bağlantısı . Bazen bazı programların, örneğin Internet Explorer'ın doğru bir gösterimi olabilir.
Fakat tüm bu yan etkiler sizin için kritik değilse, o zaman oldukça iyi bir sonuç alırsınız. Asıl şey denemekten ve denemekten korkmamak, ve sonra başaracaksın!
Tabletler yalnızca en sevdiğiniz bakanlıkların yeni serilerinin veya ortak bir Facebook kanalındaki sahte haberlerin hafta sonu izlenmesi için iyi değildir. Aynı zamanda ikinci bir ekran olarak da çalışabilir.
Bir bilgisayar için iki ekran belgeleri görüntülemek için size daha fazla alan sağlayabilir e-tablolar ve web sayfaları. Zaten bir Android tabletiniz varsa, neden olmasın? Ek bir monitör satın almaktan daha ucuzdur ve sadece birkaç uygulama indirmeyi gerektirir.
Bunu yapmanıza izin veren birkaç uygulama var, ancak bu makalenin amaçları için, farklı platformlar için seçenekleri olduğundan iDisplay'i seçtim.
Neye ihtiyacın var?
- Wi-Fi ağı.
- Android tablet çalışıyor Android çalışan 2.01 veya üstü veya iOS 7 veya üstü olan iPad.
- Pc ile işletim sistemi Windows XP, Vista veya 7 (32 bit veya 64 bit) veya OS X Mavericks 10.9 veya üstü olan bir Mac bilgisayar.
1. iDisplay'i tabletinize yükleyin.
Uygulamayı Play Store'da (419 ruble) veya Appstore'da (1490 ruble) kolayca bulabilirsiniz. Bu uygulamalar ücretsiz olmasa da, yeni monitörden daha ucuzdur. Kurulum ve açılıştan sonra, bir seçenek göreceksiniz - USB ile bağlanın. (Bu yöntemin güvenilir bir şekilde çalışmadığını gördüm.) Wi-Fi aracılığıyla bağlanmak için, bu seçeneği göstermeden önce bilgisayar için iDisplay'i indirmelisiniz (bkz. Adım 2). Wi-Fi aracılığıyla bağlanırken, hem tabletin hem de bilgisayarın aynı ağa bağlı olduğundan emin olmanız gerekir.
2. iDisplay'i bilgisayarınıza yükleyin.
iDisplay, Windows ve Mac için kullanılabilir ve her iki sürüm de aynı şekilde çalışır. İndirdikten sonra yükleyebilirsiniz yazılım sadece bir kaç tıklama. Yüklemeden sonra bilgisayarı yeniden başlatmanız gerekecek.
3. Tabletle eşleştirme.
Yeniden başlattıktan sonra, iDisplay launch simgesini tıklayın. Windows bilgisayarı kullanırken, Windows Güvenlik Duvarı'nı dışlamanız istenebilir. İzin verdikten ve iki cihazın da birine bağlandığından emin olduktan sonra kablosuz ağ - tablet ile bilgisayar arasında bir bağlantı kurabilirsiniz.
Bağlanmaya çalıştığınızda bir iletişim kutusu görüntülenir ve iDisplay'in tablete yalnızca bir kez bağlanmasına izin verebilir, her zaman bağlanmasına izin verebilir veya reddedebilirsiniz. Sık kullanmayı planlıyorsanız, "her zaman izin ver" seçeneğini seçin.
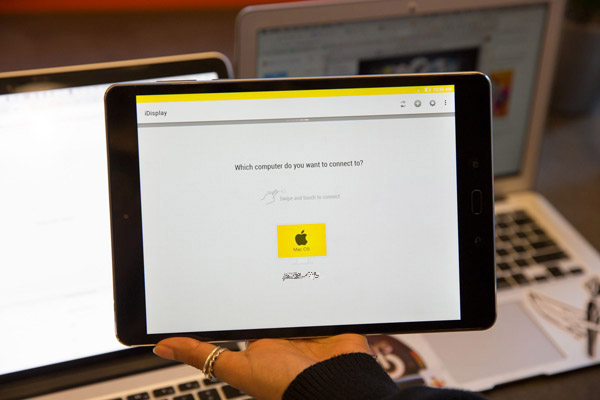
Tabletteki uygulama, tabletin bağlanabileceği aygıtların listesini görüntüler. Eşleştirmek istediğiniz cihazı seçin, ardından tableti bilgisayarınıza bağlayın.
4. Optimizasyon.
Bağladıktan sonra ekran boyutunu ayarlayabilirsiniz. Ayarlar sayfasında (tabletteki iDisplay uygulamasında bağlantı sayfasının sağ üst köşesindeki dişli simgesi), dört farklı çözünürlükten birini seçebilirsiniz. Daha yüksek çözünürlük küçük bir tablette daha iyi sonuç verir. (Daha düşük bir çözünürlük seçmek, büyük metin ve görüntü içeren pencereleri görüntüler.)
Bilgisayarda, iDisplay'ü kapatmak veya tabletin ana ekrana göre nereye yerleştirilmesini istediğinizi seçmenizi sağlayan “Ekran Düzeni” seçeneğini görüntülemek için sistem tepsisi simgesine sağ tıklayabilirsiniz.
Tabletin ekranının performansı, Wi-Fi bağlantısının hızına (hızlı bir ağ ekranın yanıtını artıracak) ve tabletin işlemci ve grafik özelliklerinin hızına bağlı olarak değişebilir.
Bir Android tableti bir Windows PC'ye ek dokunmatik ekrana dönüştüren birkaç uygulama vardır. Genelde Wi-Fi üzerinden çalışırlar, yani her iki cihazın da aynı alt ağda olması gerekir.
Ne için?
Dokunmatik mini monitör, dokunmatik kontrol altındaki uygulamaların rahatlığını test etmek için kullanılabilir, tabletin başa çıkamayacağı karmaşık "ağır" hesaplamalar için bir terminal olarak kullanılabilir, uygulama kontrol paneli olarak veya araçlar ve istatistikler için bir ekran olarak kullanılabilir.
Uygulamalar Android 3.01 veya daha yeni sürümlerin yanı sıra Windows XP (32 bit) veya Windows 7 (32 veya 64 bit) üzerinde odaklanmıştır.
iDisplay
Bir bilgisayara kurmak için, ScreenSlider web sitesine gidin ve işletim sistemi versiyonunuz için programı indirin. ScreenSlider'ın başarıyla kurulumundan sonra, bildirim alanında simgesi belirecektir. ScreenSlider simgesine sol veya sağ tıklarsanız, reaksiyon oluşmaz, bu nedenle uygulamayı Başlat menüsünden başlatın.
Android uygulaması Google Play'de 0,99 dolara satılmaktadır (yalnızca bilgilendirme amaçlıdır).
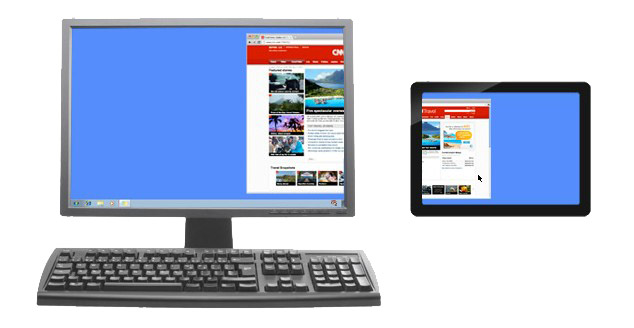
Tablete yüklendikten sonra, uygulamayı ilk başlattığınızda, cihazın adını girmeniz istenir.
Bağlantı kurma
Bilgisayardaki ScreenSlider uygulamasından, tabletimizi “Aygıt Bul” programının üstündeki bağlantıyı kullanarak buluyoruz. Tablet ve bilgisayar aynı ağda veya alt ağdaysa ve Redfly ScreenSlider çalışıyorsa, birkaç saniye içinde tabletiniz belirtilen IP adresi ve daha önce belirttiğiniz addaki kullanılabilir cihazlar listesinde görünecektir.
Tablet bulunduktan sonra, üzerine çift tıklayın. Tablet ekranında, bilgisayarınızın bağlantı ekranında girmeniz gereken PIN kodunu içeren bir pencere görünecektir. PIN kodunu girdikten sonra, Tamam düğmesine tıklayın ve bu andan itibaren tablet, genişletilmiş masaüstü modunda bilgisayarınızın ikinci monitörü olarak çalışacaktır.
Parametreleri ayarlama
Varsayılan olarak, ScreenSlider tableti genişletilmiş masaüstü moduna ayarlar ve ana monitörün sağında bulunduğunu varsayar. Bu parametreleri değiştirmek için, bilgisayarda ScreenSlider'ı başlatın, “Ayarlar” menüsünü seçin ve burada tabletin konumu, vb. Gibi parametre ayarlarını değiştirebilirsiniz.
Kamera için kendin yap. Sadece üç bin ruble.
Normal bir monitör alma imkanı olmadığı için değil, birçok şeyi sevdiğimden ve bunu kendim yapmak istediğim için, kamera üzerinden HDMI aracılığıyla bağlanma özelliğine sahip bir monitör yapmaya karar verdim.
İlk başta, tableti kameraya bağlamak için bir düşünce vardı, ancak kullanımdaki mevcut arayüzler (WiFi ve USB) gecikme ve düşük çözünürlük sağlıyor. Tabletlerde bulunan HDMI konektörü yalnızca bir çıktı olarak çalışabilir ve bir girdi olarak da çalışmaz. Bu donanım düzeyinde uygulanmadı.
Bu nedenle, bir HDMI denetleyicisini doğrudan bu matrisle çalışacak ve sinyalleri HDMI aracılığıyla alacak olan tablet matrisine bağlayabileceğiniz bilgisini buldum.
Bir tablet seçerek çok fazla zaman harcadınız (satın alabileceğinizlerden reklamlar için pahalı değil). Minimum boyutu, aynı zamanda maksimum çözünürlüğü yapmak istedim. 7 "boyutunun ideal olduğunu, N070ICG-LD4 matrisinin IPS, çözünürlük 1280 * 800 olduğunu düşündüm. Bu matrisle en uygun fiyatlı tablet Texet TM-7043XD, Peter 200rub'dan 1tr + nakliye için aldım. cam ve matrisin kendisi bozulmadan kaldı.
Tabletten yalnızca matris çalışır, tablet artık çalışmayacağından, denetleyiciden güç alır. Bu şu soruyu akla getiriyor: sadece matrisi satın alıp almayacağınız? 500-700 ruble için bulunabilir. Ancak matris bir yere yerleştirilmek zorunda kalacak (durum gerekli) ve koruyucu bir cama (dokunmatik ekran) ihtiyacınız var, bu yüzden bir tablet satın alarak ihtiyacınız olan her şeyi bir kerede alıyoruz. Teoride, bir tablet için bir batarya aynı monitör için çalıştırılabilir (voltajı artıran bir sürücü aracılığıyla, sorun fiyatı 100 ruble'dir), ancak Canon bataryalar daha pratiktir çünkü hızlı bir şekilde değiştirilebilirler.
Yüksek çözünürlüğe ihtiyacı olanlar için, sadece 10 "" tabletlerde böyle bir ekran buldum. En bütçe Acer iconia 1920 * 1200 çözünürlüğe sahip Tab A700 veya A701, yaklaşık 3000 ruble için satın alınabilir.
Çinliler mobil matris için birçok kontrol cihazı satıyorlar, LVDS bağlantısı ile izlemeniz gerekiyor! Bunu aldım (satıcı ile matrisim için denetleyici ürün yazılımının olasılığı hakkında yazdıktan sonra). 
Kontrolörün maliyeti teslimatla birlikte yaklaşık 1500r. Kontrol ünitesi ile girişi seçebileceğiniz ve ekranı ayarlayabileceğiniz mini bir klavye gelir (parlaklık / kontrast / renk vb.). Ben aldım.
İşte sonuç olarak komik bir cihaz. 

Güç herhangi bir eklenebilir, ben LP-E6 (popüler kanon piller) piller için adaptör takılı. Bir pil 2 saat kesintisiz çalışma sürüyor. 
Bağlayıcı Go Pro kameraya takıldı (eldeki). 
Denetleyicinin mahfazası, uygun parça yoktu ve daha sonra soğudu.
Konunun toplam fiyatı yaklaşık 3 bin ruble idi. Monitörü bir yıldır düzenli olarak kullanıyorum (bir tripodla çekim yaparken), odaklanmak çok uygun. Bunun gibi bir şey görünüyor (Ben zaten tekerleğin camını kırdım). 
Monitör, hdmi aracılığıyla kamera tarafından verilen her şeyi görüntüler, kameramın (Samsung NX1) birçok ekran modu vardır. Hdmi'nin genel bilgiler olmadan temiz bir sinyal vermesi için bir fırsat var, ancak hizmetten mümkün. Monitör bağlandığında kamera ekranı kapanmaz (kamera özellikleri), ancak kameradaki düğmelere 30 saniye basmazsanız uykuya dalabilir, harici monitör hala aktif kalır. 
Zaten bir Android tabletiniz varsa, neden olmasın?
Neye ihtiyacın var?
Ne için?
Bu şu soruyu akla getiriyor: sadece matrisi satın alıp almayacağınız?